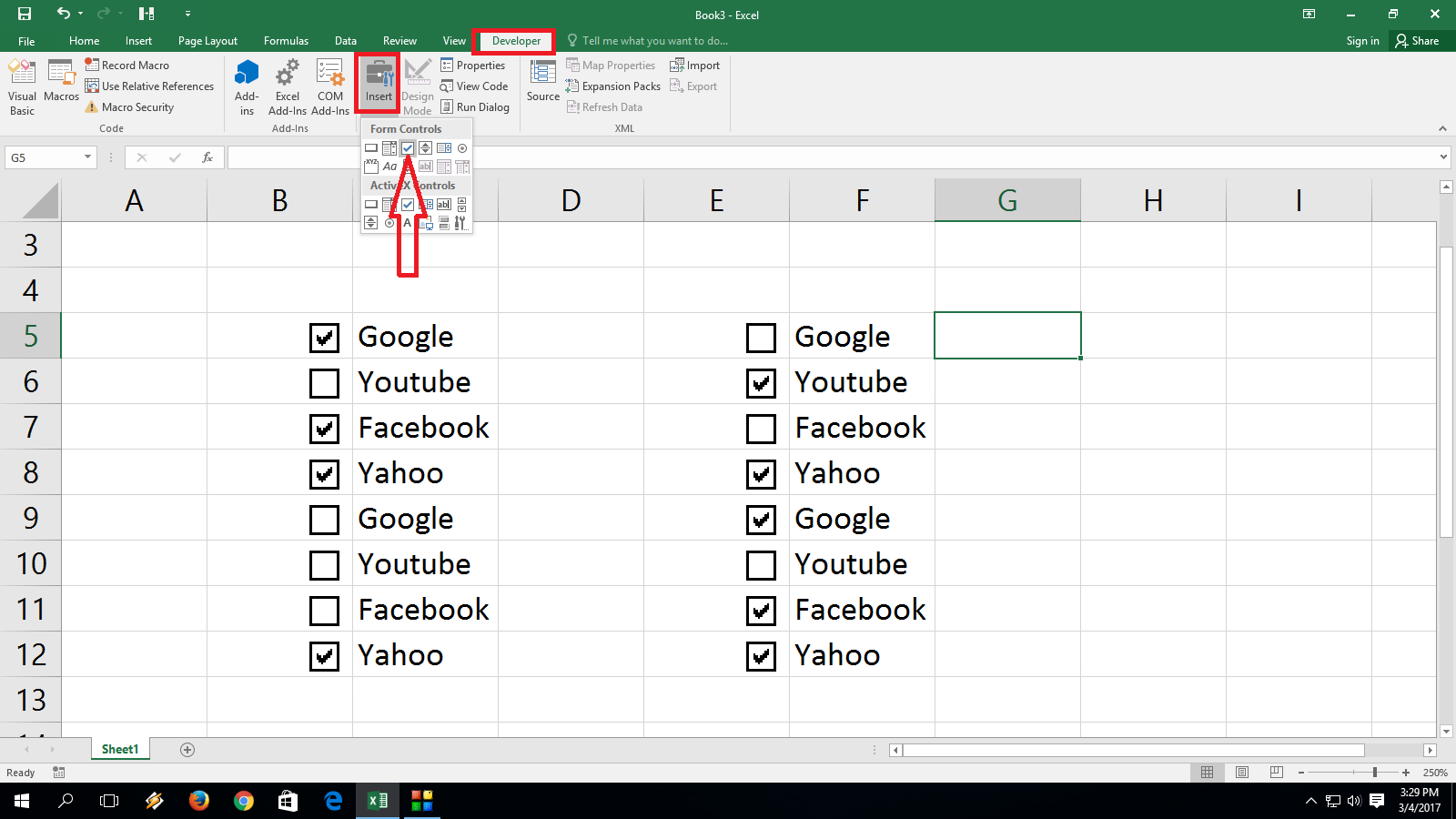Check boxes in Excel are an essential tool for anyone looking to enhance their productivity and streamline their workflows. Whether you are managing a to-do list, tracking project progress, or creating interactive forms, check boxes can significantly improve the usability and functionality of your spreadsheets. In this comprehensive guide, we will explore everything you need to know about check boxes in Excel, including how to create them, customize their properties, and utilize them effectively in various scenarios.
Throughout this article, we will provide step-by-step instructions, helpful tips, and best practices to ensure you can harness the full potential of check boxes in Excel. By the end of this guide, you will have a solid understanding of how to implement check boxes in your spreadsheets, making them not only more interactive but also more efficient. Let's dive into the world of Excel check boxes!
Whether you are a beginner or an experienced Excel user, this guide will serve as a valuable resource for mastering check boxes. We will also cover advanced techniques and troubleshooting tips to help you overcome common challenges. So, if you're ready to transform your Excel experience, keep reading!
Table of Contents
- What Are Check Boxes in Excel?
- How to Insert Check Boxes in Excel
- Customizing Check Boxes
- Using Check Boxes in Data Management
- Check Boxes in Formulas
- Tips and Tricks for Check Boxes
- Troubleshooting Common Issues
- Conclusion
What Are Check Boxes in Excel?
Check boxes in Excel are interactive controls that allow users to make binary choices, such as "yes/no" or "true/false." They can be added to any cell in an Excel worksheet, enabling a dynamic way to collect input from users. Check boxes are particularly useful in:
- Creating interactive checklists
- Tracking progress in projects
- Building forms for data collection
- Enhancing dashboards for visual data representation
How to Insert Check Boxes in Excel
Inserting check boxes in Excel is a straightforward process. Follow these steps to add check boxes to your spreadsheet:
- Open your Excel workbook and navigate to the worksheet where you want to insert the check boxes.
- Go to the "Developer" tab on the Ribbon. If you don't see the Developer tab, you can enable it by going to File > Options > Customize Ribbon and checking the "Developer" box.
- In the "Controls" group, click on "Insert," then select the "Check Box" control (it looks like a small square with a check mark).
- Click on the cell where you want to place the check box. You can resize and move it as needed.
- Right-click the check box to access properties, where you can edit its text, size, and other attributes.
Adding Multiple Check Boxes
If you need to insert multiple check boxes, you can copy and paste the first one you've created. This will maintain the formatting and functionality of the original check box.
Customizing Check Boxes
Customization options for check boxes in Excel allow you to enhance their appearance and functionality. Here are some key customization techniques:
- Changing the Label: Right-click the check box and select “Edit Text” to change the label displayed next to it.
- Resizing the Check Box: Click and drag the edges of the check box to adjust its size.
- Aligning Check Boxes: Use the alignment tools in the "Format" tab to ensure your check boxes are evenly spaced and aligned.
Using Check Boxes in Data Management
Check boxes can significantly enhance data management tasks. Here are a few ways to utilize them:
- To-Do Lists: Create a checklist for tasks to improve productivity.
- Project Tracking: Use check boxes to update the status of tasks within a project.
- Data Validation: Implement check boxes to filter or validate data entries.
Check Boxes in Formulas
One of the powerful features of check boxes in Excel is their ability to interact with formulas. You can link check boxes to cells and use their values in calculations. Here’s how:
- Right-click the check box and select “Format Control.”
- In the “Control” tab, set the “Cell link” to the cell where you want the check box value (TRUE/FALSE) to appear.
- Use the linked cell in your formulas. For example, you can use the formula =IF(A1=TRUE, "Completed", "Incomplete") to display status based on the check box.
Tips and Tricks for Check Boxes
To make the most out of check boxes in Excel, consider these tips:
- Group related check boxes for better organization.
- Use color coding to enhance visual appeal.
- Protect the worksheet to prevent accidental changes while allowing users to interact with check boxes.
Troubleshooting Common Issues
While using check boxes in Excel, you may encounter some common issues. Here are solutions for a few of them:
- Check Box Not Responding: Ensure the worksheet is not protected. Check box controls may not function if the sheet is locked.
- Check Box Misalignment: Use the “Align” tools to arrange check boxes consistently.
- Linking Issues: Double-check cell links to ensure they point to the correct cells.
Conclusion
In this guide, we have explored the functionality and versatility of check boxes in Excel. From inserting and customizing check boxes to utilizing them in data management and formulas, you now have the knowledge to enhance your spreadsheets significantly. We encourage you to experiment with check boxes in your projects and see how they can improve your productivity.
If you found this article helpful, please leave a comment below or share it with others who might benefit from learning about check boxes in Excel. Also, check out our other articles for more tips on mastering Excel!